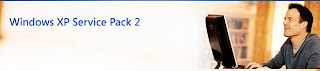
Windows XP Service Pack 2 (SP2) is a free update for Windows XP. It offers enhancements and better protection against viruses, hackers, and worms.
With features like Windows Firewall, Pop-up Blocker for Internet Explorer, and Windows Security Center, you can be confident that your computer has the right tools to stay more secure and up to date
Learn the basics and find out how to upgrade to Windows XP SP2 here
Support and how-tos
Need help, have questions, or want to do more with Windows XP SP2? Start here.
Why?
Learn why you should upgrade to Windows XP SP2. Here are two good reasons: 1) It's free! 2) You'll still be covered by product support.
How?
Now that you know you want Windows XP SP2, here are quick tips for a successful upgrade.
With features like Windows Firewall, Pop-up Blocker for Internet Explorer, and Windows Security Center, you can be confident that your computer has the right tools to stay more secure and up to date
Learn the basics and find out how to upgrade to Windows XP SP2 here
Support and how-tos
Need help, have questions, or want to do more with Windows XP SP2? Start here.
Why?
Learn why you should upgrade to Windows XP SP2. Here are two good reasons: 1) It's free! 2) You'll still be covered by product support.
How?
Now that you know you want Windows XP SP2, here are quick tips for a successful upgrade.


 RSS Feed (xml)
RSS Feed (xml)